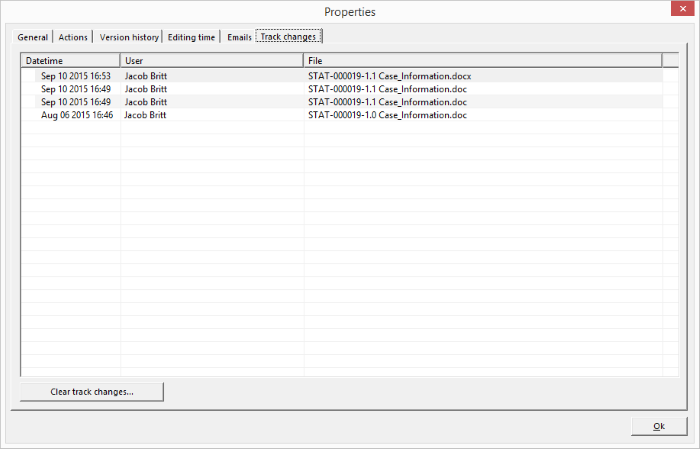Properties and history window
Index
1 How to open the properties and history window
2 Information displayed by the properties and history window
How to open the properties and history window
From the details window, click on the spanner icon to open the menu and select "Properties and history" where you can view changes or actions performed on the document along with the date when they were performed and the name of the user who performed them.
To open the properties and history window click the spanner and select "Properties and history".
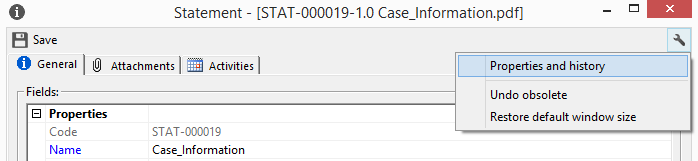
The "Properties and history" window is divided into various tabs and the number of tabs that appear will depend on the type of category of the document and actions performed on the document. The example below shows the complete range of tabs.
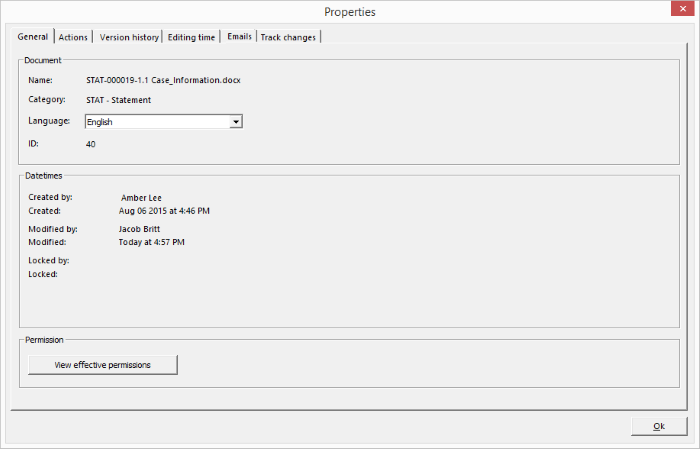
Other ways of opening the properties and history window
You can also open the properties and history window from the results list by opening the document's options menu.
Select the document from the results list and open the options menu with a right click of the mouse to select "Properties".
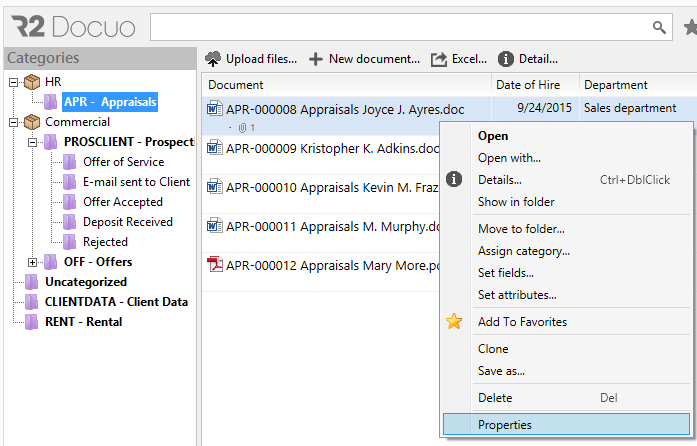
Information displayed by the properties and history window
As mentioned above the information that appears in the properties and history window will depend on the type of category the document belongs to, as some tabs are only enabled if the document has versions control or an associated process:
General tab
Shows the document name, category, language and dates created and modified.
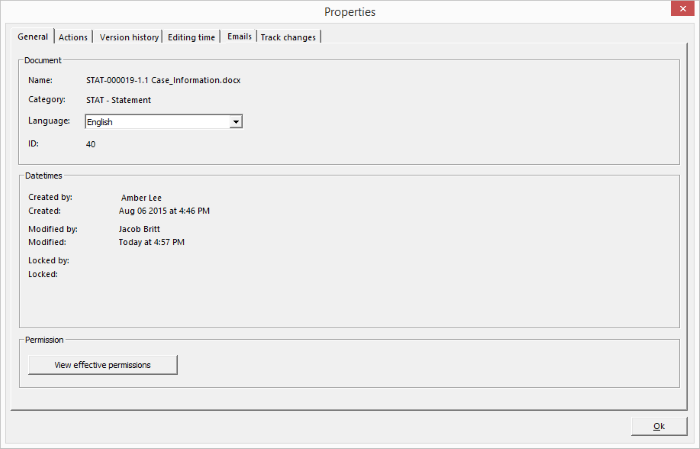
Actions tab
Shows the actions all users have performed on the document specifying the type of action and date performed. (This will also include any visits and transition changes performed through a public link including the IP address).
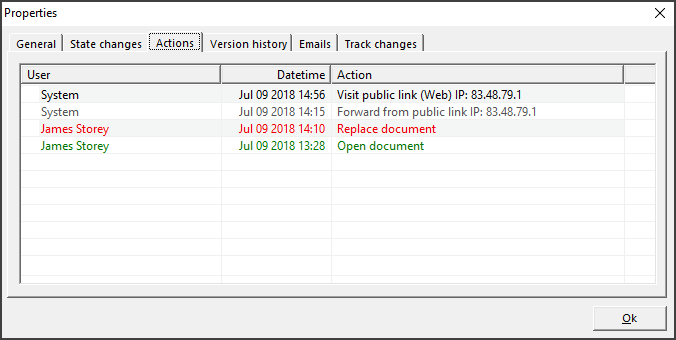
Version history tab
If the document belongs to a category with version control prior versions can be consulted here and returned to if necessary.
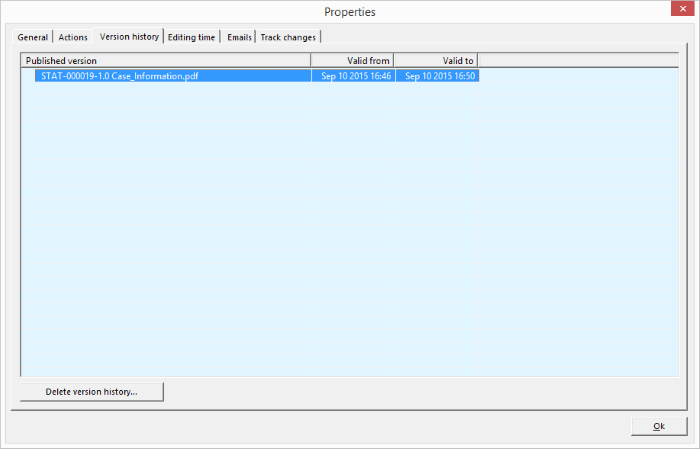
To view documents in former versions, you must click on the version to be consulted and a window will appear containing the documents of that version.
You can use the "Delete version history" button to delete all former document versions.
Editing time
Shows the total editing time spent on the document, separating editing times by user and date.
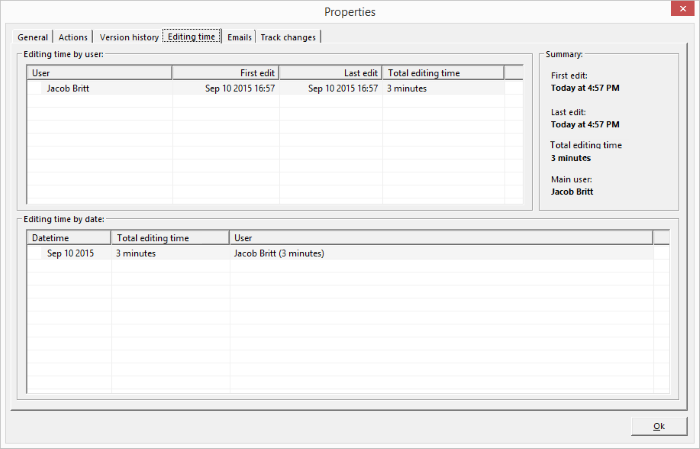
Emails
Shows the emails generated by the different actions performed on the document.
You can view the send state, if it appears in black R2 Docuo is trying to send the email, if in green it has been sent correctly, if in red there is a send error. Double-clicking on the registry will display the cause of the error.
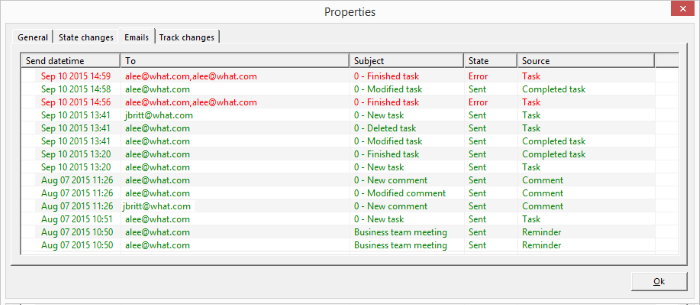
Track changes
This is a history of changes made to the document which saves a copy of the documents every time a change is made to them.
To open a saved copy of the document, simply double-click on it.